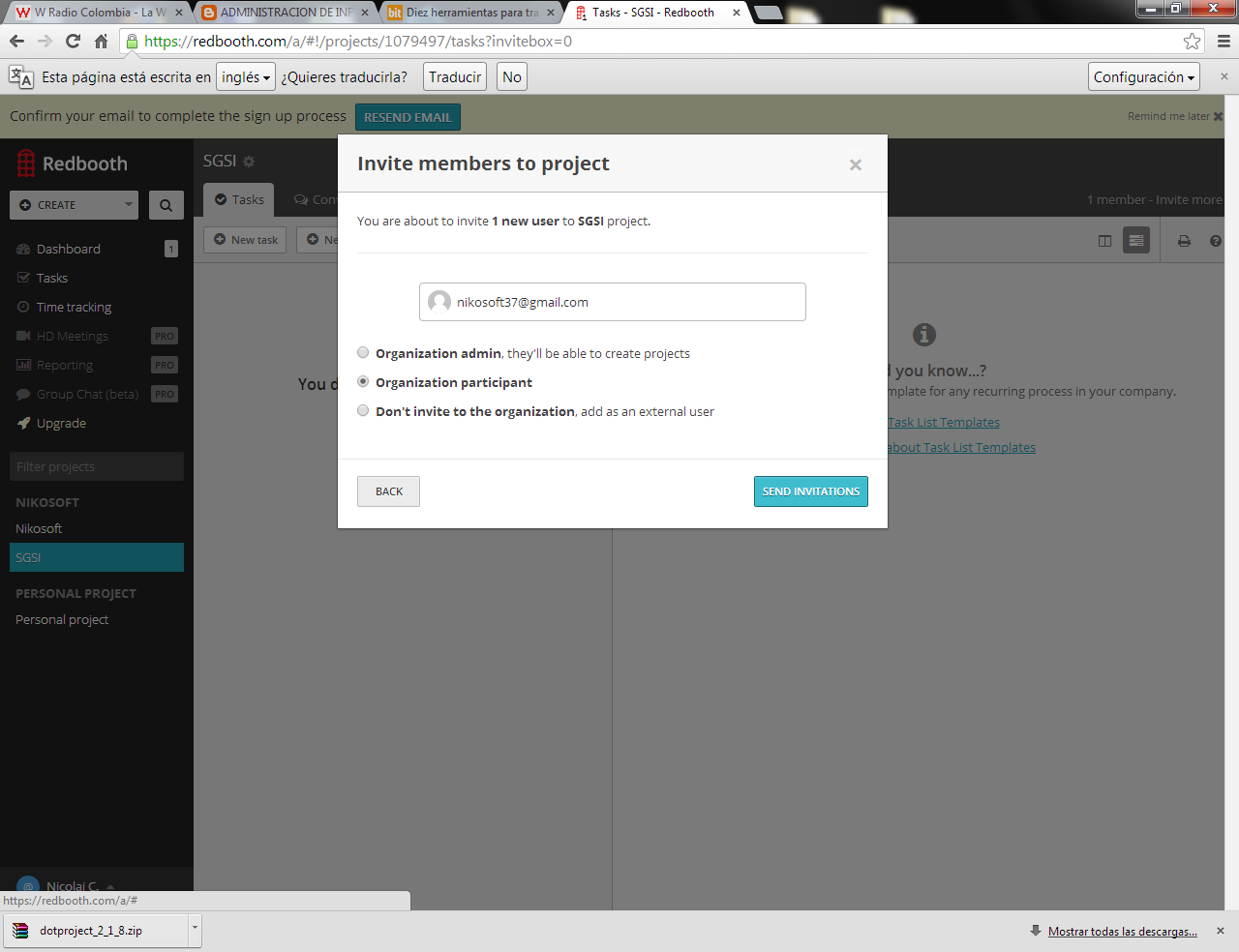Padlet
· Fácil
Arrastra y coloca. Guarda
automáticamente. Es un software que ya sabes cómo utilizar.
· Colaboración
instantánea
Puedes ver la actividad de todos en
el muro al momento. Adiós a las recargas de páginas.
· Multimedia
¿Pegar el vínculo a un vídeo de
YouTube? ¡Compruébalo! ¿Arrastrar un documento de Word desde tu computador?
¡Compruébalo! ¿Tomar una foto con la cámara de tu iPad? ¡Compruébalo! ¿Un
archivo del cajón? Mmmm... algún día... algún día.
· Privacidad
Conserva la privacidad de tu muro
entre tus amigos. Si te gustan, dales permisos como, por ejemplo, la
posibilidad de cambiar lo que escribes. Si eres un amante de las redes
sociales, deja que tu muro sea público para que el mundo pueda verlo.
· Móvil
Tu teléfono, tu tableta, tu TV, tu
nevera,... Padlet funciona con todo (Nota: ¡quizás no funcione con la nevera!).
· Diseños
¿Te gusta la flexibilidad? Utiliza el
diseño de forma libre. ¿Eres un amante de la organización? Utiliza secuencias
(y no mires en nuestras mesas de la oficina).
· Divertido
Fondos divertidos. Colores vivos.
Interfaz maravillosa. Padlet es la versión de Internet del plástico de
burbujas.
· Incrustable
Inserta el muro en tu blog o sitio
web. Haz que sea más atractivo. Plugin para Wordpress disponible. Próximamente,
más.
Trabajo colaborativo con Padlet
Algunas de las herramientas que
surgen en la denominada web 2.0 permiten al profesorado cambiar la metodología
que usaban en sus clases e incluso modificar su rol en el aula. Les permite
abandonar, en algunos momentos de la acción escolar, la clase magistral y
adoptar metodologías en las que el alumno participa mucho más como agente
activo de su aprendizaje. Una de esas herramientas que puede ayudar a la hora
de realizar actividades de carácter colaborativo y cooperativo es Padlet. La idea es muy simple, propone un muro en blanco. Puedes poner lo que
quieras y donde quieras. A partir de aquí, partimos de una herramienta
colaborativa en donde profesor y alumnos pueden trabajar al mismo tiempo y
sobre un mismo entorno de trabajo.
¿Qué usos educativos se le pueden dar
a Padlet?
·
Lluvia de ideas
o brainstrorming. ¿Por qué no obligamos a que los alumnos se hagan sus propias
preguntas?. Por ejemplo, si vamos a estudiar los ríos, ¿qué información de un
río puede ser de utilidad para la vida cotidiana?. La herramienta puede ser muy
efectiva para el trabajo por proyectos en el proceso de escucha activa por
parte del docente (definir el tema del proyecto, qué es lo que ya sabemos, qué
es lo que queremos aprender, qué es lo que se ha aprendido…).
·
Resolución de dudas
o preguntas lanzadas por los alumnos: Si ya estamos dando pasos a la denominada
clase invertidao flipped classroom, podemos proponer que las preguntas o dudas
que les vayan surgiendo al alumno puedan ser puestas en el muro, para que al
día siguiente, o cuando corresponda, pueda ser resuelta por la clase.
·
Recopilación de
fuentes de información para un trabajo de investigación: A la hora de estudiar
una determinada unidad didáctica, podemos pedir a nuestros alumnos que
recopilen fuentes de información. Ello exige que previamente el docente les
haya enseñado a buscar en internet; así enseñamos a los alumnos a diferenciar
fuentes que son fiables de las que no lo son y a tener cierto espíritu crítico
con la información que “consumen”.
·
Sintetizar las
ideas más importantes de un tema. Se puede utilizar el muro para que cada
alumno saque en un espacio acotado por el profesor las cinco o diez ideas más
importante de un tema.
También puede ser útil para:
·
Recopilación de
recursos para utilizar en el aula para una unidad didáctica concreta. Los
recursos pueden ir desde elementos que tenemos publicados en la red (google
drive, vídeos de youtube…) como documentos que tenemos almacenados en nuestro
PC o dispositivo y que podemos subir al repositorio de padlet.
·
Evaluar los
trabajos realizados por los alumnos. Dado que el entorno lo permite,
estableciendo una cierta nomenclatura en la creación del muro, puede utilizarse
para que el docente pueda realizar comentarios, guiar a los alumnos o evaluar
el trabajo realizado por ellos.
En este vídeo creado por Princippia
enseñan a usar la herramienta.
En este Blenspace se muestran algunas
propuestas de uso creadas.
Fuente de la
información Principia, Innovación educativa.
Para ampliar esta información ver: http://www.mariajesusmusica.com/1/post/2013/06/tutorial-de-padlet-herramienta-20-para-crear-corchos-virtuales.html
Este es un Padlet que creé para que participes, tema libre.




.jpg)